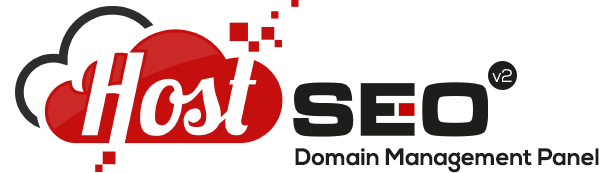We provide a secure form-based setup with Paypal, such that integrating a PayPal account with our system will take you only few minutes. You do not have to write any code and simply have to fill in a form specifying your preferences and account details.
When your Customer/Sub-Reseller decides to pay you through this Payment Gateway, our system redirects them to the PayPal website through a secure connection and upon completion of the transaction, they are redirected back to our system.
Before you start
You will need to verify/perform the following before integrating the PayPal Standard Checkout Payment Gateway with your Reseller Account:
-
Verify that you have a Business or Premier PayPal account only. You can not integrate a Personal PayPal account with our System.
-
Using PayPal Standard Checkout Gateway, you would be able to accept funds from only certain countries. See details
-
List of Countries where PayPal supports different types of merchant services. See details
-
Set the Language Encoding in your PayPal account to UTF-8. This can be accomplished as mentioned below:
-
Click Profile -> Selling Preferences -> Language Encoding -> More Options within your PayPal merchant interface.
-
Select UTF-8 from the Encoding drop-down menu.
-
Click Save.
-
-
Set your PayPal account to block duplicate invoice IDs. This can be accomplished as mentioned below:
-
Click Profile -> Profile and settings.
-
Click My selling tools.
-
Click Update next to Block payments.
-
Select Yes, block multiple payments per invoice ID under Block accidental payments and click on Save.
-
- Turn on IPN notifications from Profile -> My Selling Tools and clicking on Update next to Instant payment notifications. Enter the following URL in the Notification URL field.
https://foundationapi.com/servlet/PayPalNotifyServlet
- IPN notifications are not enabled by default.
-
If you do not specify your Language Encoding as UTF-8, then our system would not be able to receive conformation from PayPal's server if a transaction done by your Customer/Sub-Reseller was successful or not and you would have to manually determine the transaction's status.
Adding the PayPal Standard Checkout Gateway in your Reseller Account
-
Login to your Reseller Control Panel. See details
-
In the Menu, point to Settings -> Finance & Billing -> Payment Gateway and then click List / Add.
-
Click the Add a Gateway link.
-
Click the Add a PayPal Standard Checkout Gateway link.
-
Enter the following Details and save your changes by clicking the Submit button:
-
Gateway Name: This Gateway Name would be shown to your Customers/Sub-Resellers, when they are about to make Payment. You can use something like Credit Card Payment or Visa/Master Card, etc..
-
PayPal Account Username: Here mention the Primary PayPal Username [E-mail Address] you have set within your PayPal Business or Premier account's Profile.
-
Currency: PayPal allows you to charge your Customers/Sub-Resellers in 22 different Currencies as below:
-
US Dollar (USD)
-
United Kingdom Pound (GBP)
-
Euro (EUR)
-
Canadian Dollar (CAD)
-
Japanese Yen (JPY)
-
Australian Dollar (AUD)
-
Swiss Franc (CHF)
-
Czech Koruna (CZK)
-
Danish Krone (DKK)
-
Hong Kong Dollar (HKD)
-
Hungarian Forint (HUF)
-
Norwegian Kroner (NOK)
-
New Zealand Dollar (NZD)
-
Polish Zloty (PLN)
-
Swedish Krona (SEK)
-
Singapore Dollar (SGD)
-
Mexican Pesos (MXN)
-
Brazilian Real (BRL)
-
Malaysian Ringgits (MYR)
-
Philippine Pesos (PHP)
-
Taiwan New Dollars (TWD)
-
Thai Baht (THB)
Select the Currency from the drop-down menu.
NoteThe Currency selected here should match the Currency that you have set within your PayPal account.
Additional Information -
-
Currency Exchange Rate: If the Currency you selected in the previous option varies from your Selling Currency, we will have to convert the Invoice Value to the PayPal Currency before we send your Customer/Sub-Reseller to PayPal. For this purpose the system needs a exchange rate between the two.
You may choose to maintain this exchange rate yourselves or let us maintain it for you. We download forex rates on a daily basis from a recognized source and update exchange rates for you. However, if you wish to update the rates yourselves then you may do so by selecting the I would like to Maintain the currency exchange rate myself checkbox and entering your own conversion rates.
-
Payment Gateway Access Level for Customers and Sub-Resellers: Select appropriate Access Levels for your Customers / Sub-Resellers.
Additional InformationPayment Gateway Transaction types and Access Levels for your Customers and Sub-Resellers
-
Deciding whether a Sub-Reseller and Customer is Credited with the Gross Amount or Net: PayPal deducts a fee per transaction. There are two types of Transactions that can pass through your PayPal integration - Invoice/Debit Note Payment, and Add Funds.
Additional InformationPayment Gateway Transaction types and Access Levels for your Customers and Sub-Resellers
In case of an Add Funds Transaction, you have the option of crediting your Customers/Sub-Resellers with the NET Amount that PayPal credits you with or choose to credit them with the gross funds and bear the charges yourselves.
-
Manually Review and Approve any Unverified PayPal Transaction: PayPal has 2 types of Members - Verified and UnVerified. If you wish to manually verify all transactions which originate from Unverified PayPal Members, you would have to select this check box. If this Box is checked, then all PayPal transactions that originate from unverified PayPal members will be kept pending for Review, and you will have to manually approve or cancel them by visiting Customers -> Billing -> Payment Gateway Transactions or Sub-Resellers -> Billing -> Payment Gateway Transactions from your Reseller Control Panel.
-
Send me a Reminder if a transaction is pending for more than x days: In case you have not yet accepted a payment sent to you via the PayPal Payment Gateway, you can get e-mail reminders sent to you daily after x number of days from the payment date, until you either Approve or Decline these payments.
Additional Information -
Display Position: If you plan on adding Multiple Gateways you can select the position in which you wish to display this Gateway on your Payment Page.
-
The SuperSite contains information about the various Payment options you offer to your Customers and also presents these options at the time of purchasing Products and Services. This data is downloaded to your SuperSite from your Control Panel and cached (stored) on the SuperSite Server. The cache of your SuperSite will be reloaded automatically, once you have completed the above process. This way, the updated details will be downloaded to your SuperSite from your Control Panel.